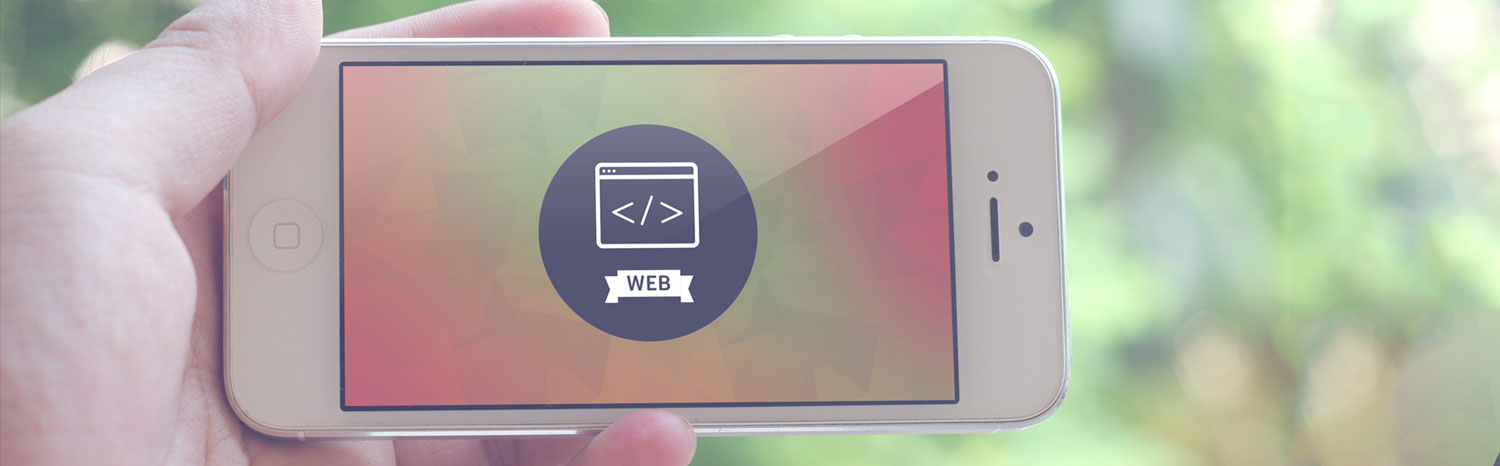Step 1
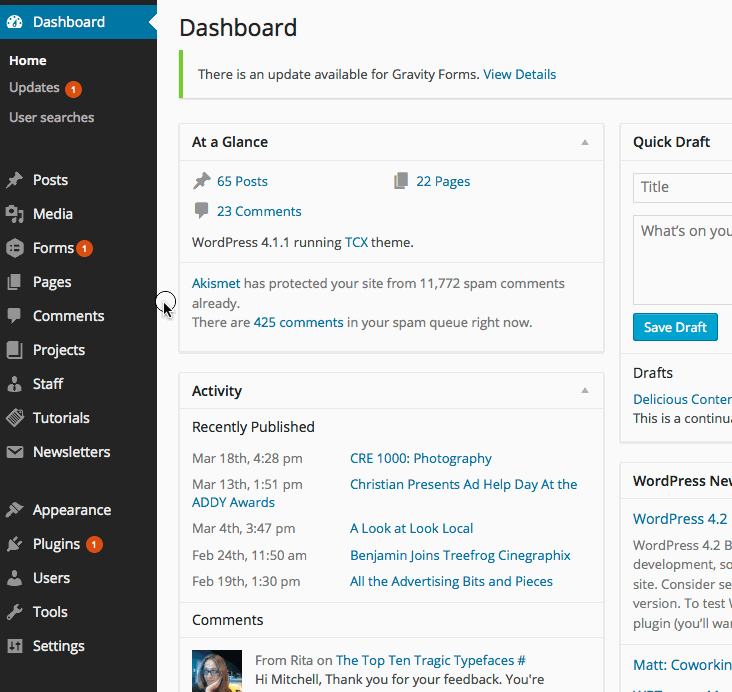 Log in to the administrative side of your WordPress website. In the left hand menu bring your mouse to hover over
Log in to the administrative side of your WordPress website. In the left hand menu bring your mouse to hover over Appearance, or click on it, and then select Menus.Step 2
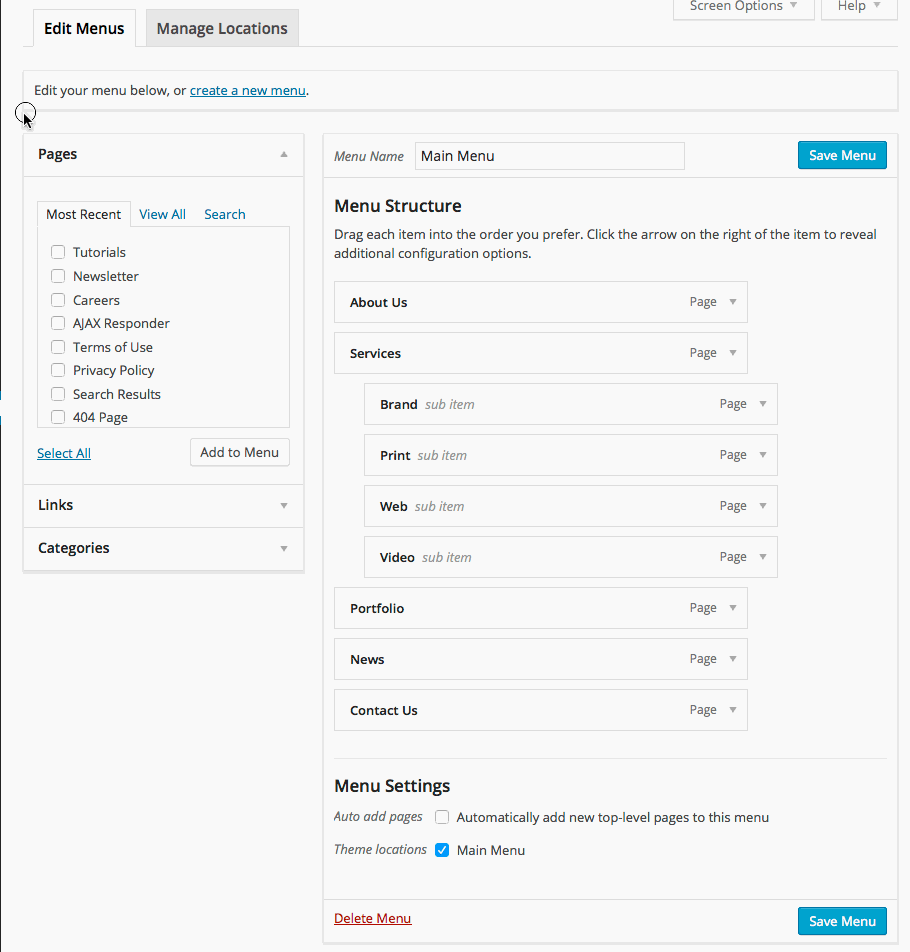 You will come to the menu editing screen. If you’re starting a new menu, click
You will come to the menu editing screen. If you’re starting a new menu, click Create a New Menu. If you’re editing an existing menu, select the menu you want to edit in the dropdown, and click Select.Step 3
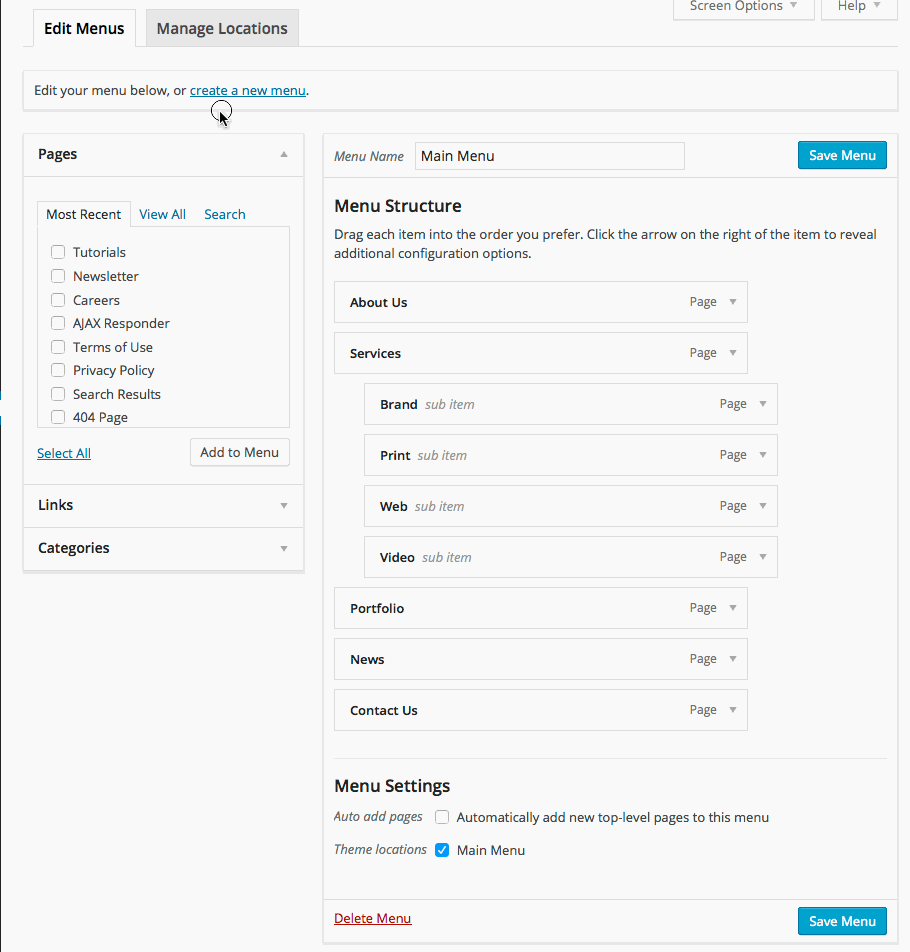 If creating a new menu, you need to give it a name and click
If creating a new menu, you need to give it a name and click Create Menu.Step 4
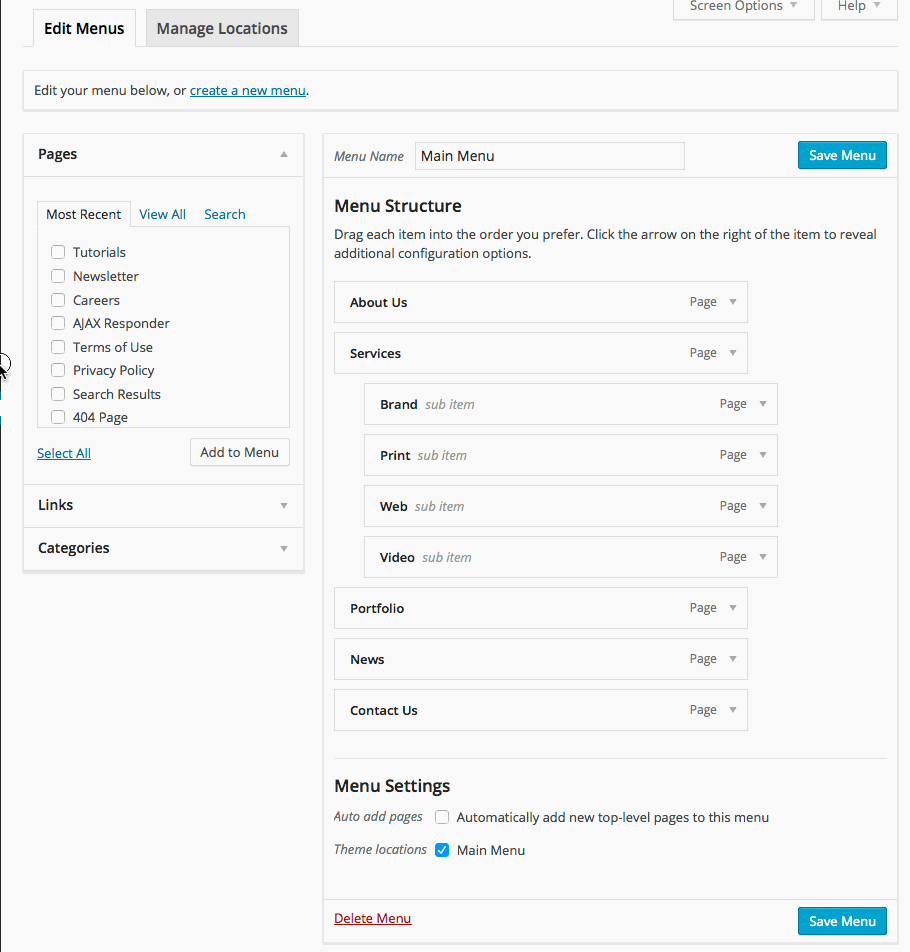 To the left of the editing screen, you will see a list of
To the left of the editing screen, you will see a list of Pages, with check boxes. It will automatically show the Most Recent pages.Step 5
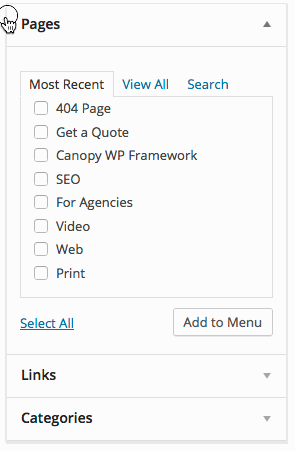 If you need to select pages that aren’t shown, click
If you need to select pages that aren’t shown, click View All.Step 6
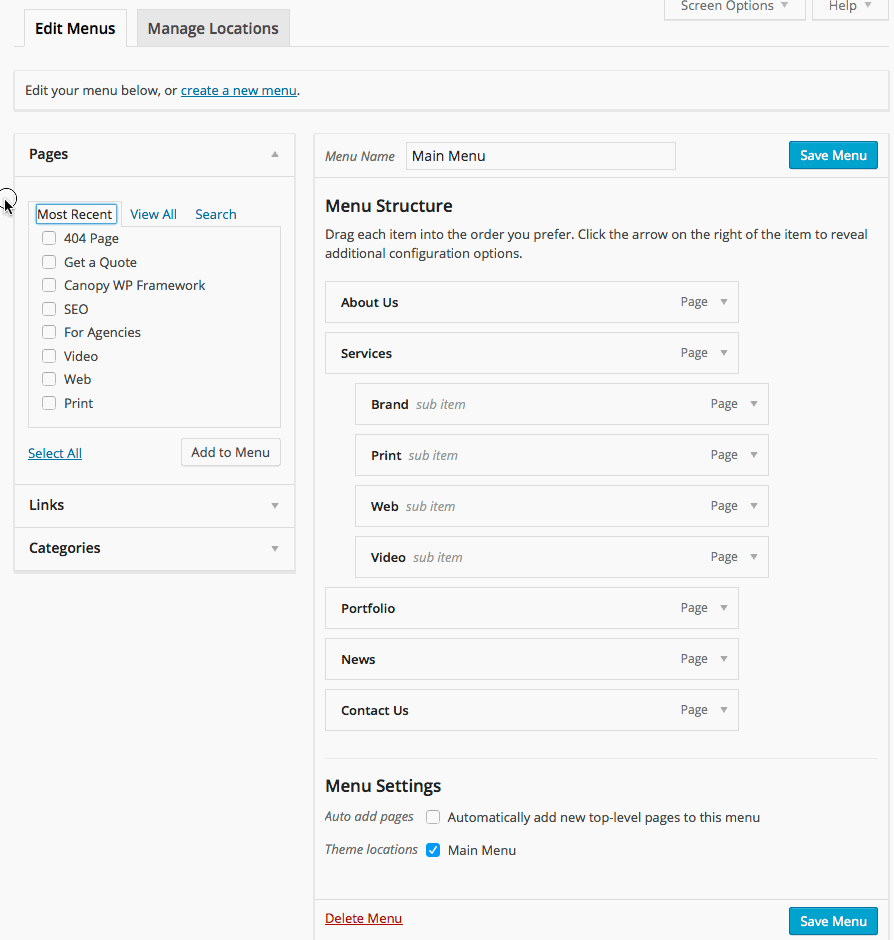 Select the pages you want to be in your menu, and click
Select the pages you want to be in your menu, and click Add to Menu.Step 7
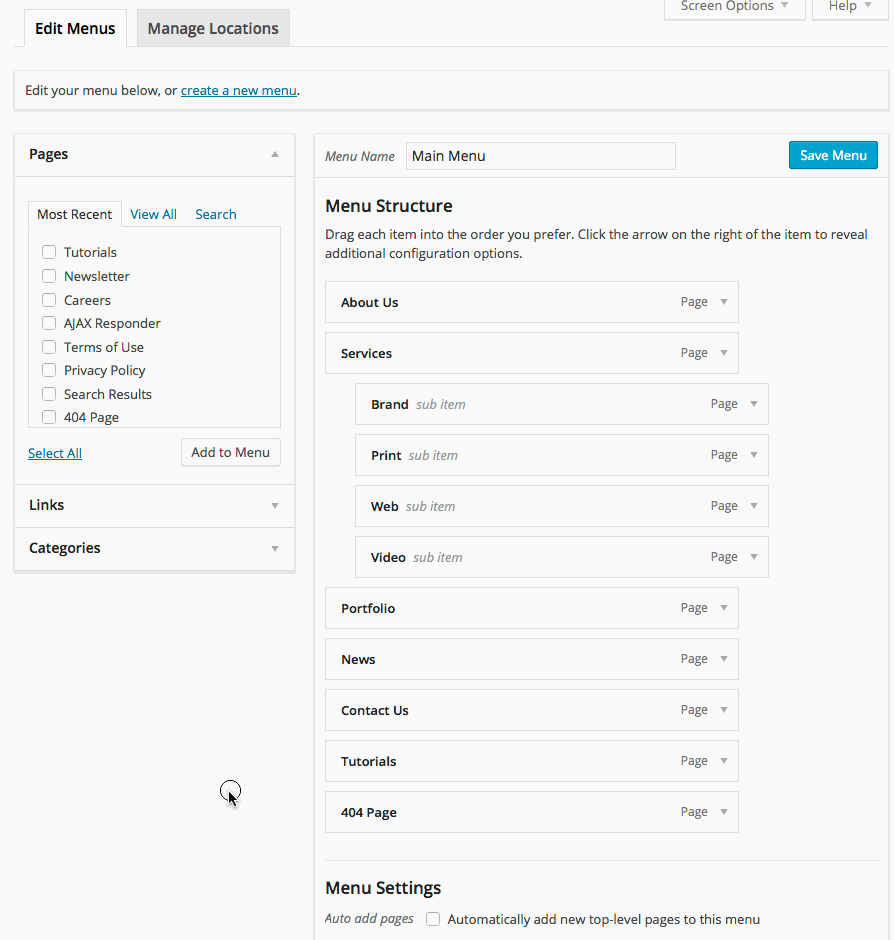 Your selections will appear at the bottom of the menu screen. To move it, simply click and drag it to the location you want it.
Your selections will appear at the bottom of the menu screen. To move it, simply click and drag it to the location you want it.Step 8
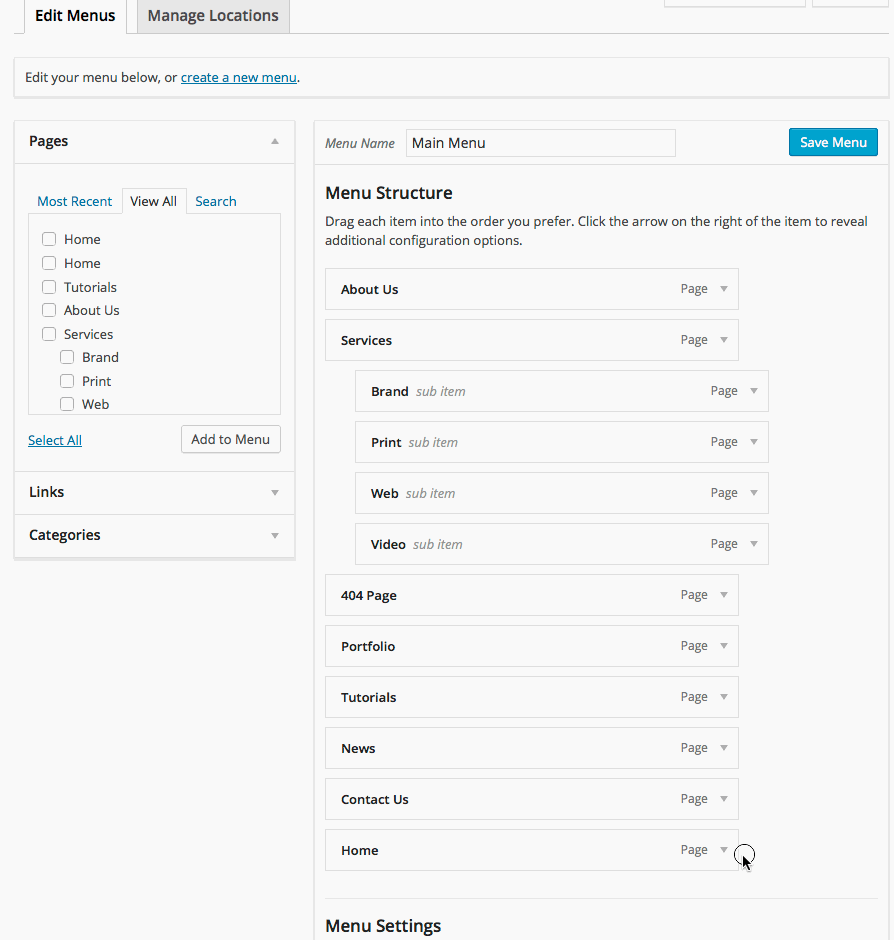 Typically the
Typically the Home page is the first in the main menu, so we’ve dragged it to the top of the list.Step 9
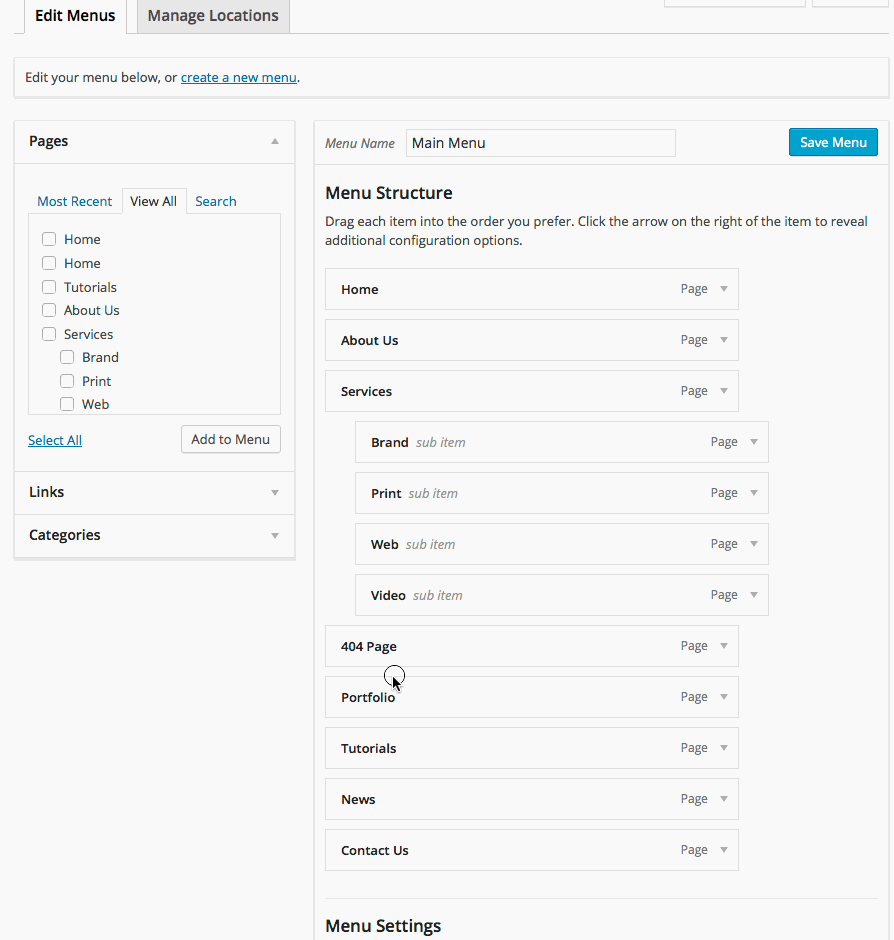 To create a sub-item in the menu, click and drag in the same way, but move the box over to the right and drop it in the next slot. It will drop and appear indented from the menu item above it. After letting go of the item you should see the text
To create a sub-item in the menu, click and drag in the same way, but move the box over to the right and drop it in the next slot. It will drop and appear indented from the menu item above it. After letting go of the item you should see the text sub item appear next to the title.Step 10
Under the
Pages selections on the left side you may find other options. For most websites, some of these are custom post types specific to the site and built by the developer. If your site has any custom post types, you can select them and drop them into the menu in the same way.*Every WordPress site has Links and Categories that can be added to the menu. “Categories” refers to the categories of your blog or news posts. “Links” will take your user to an outside URL you may want to add to the menu when they click on the menu item. The next step shows how to add the custom link.
Step 11
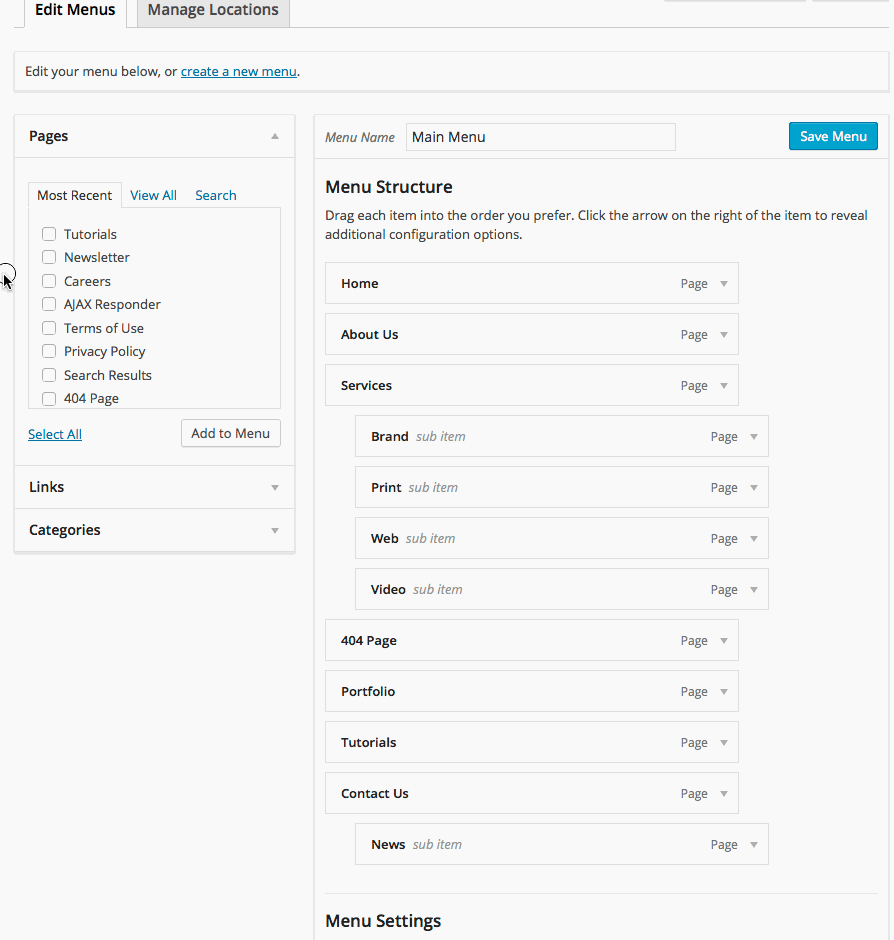 Click on the arrow next to
Click on the arrow next to Links to expose the drop down panel. Where it says URL, you can type in or copy and paste the destination link into the field. The Link Text is the name that will appear in the menu.When done, just click Add to Menu and drag it to the position you want it to appear.
Step 12
After you are done, click
Save Menu, and you’re done.